Integration with Google Consent Mode
Consent Mode V2 is an integration that maximizes control and transparency in managing user consent on your website: until the user has given consent, their data will not be saved.
WARNING: For any issues encountered during the integration of Google Consent Mode with the CMP, please reach out to our technical support team first at support@avacysolution.com. Google support will be involved only if necessary.
For more informations check the official Google documentation guide.
Google Consent Mode Basic vs Advanced
The difference between these two modes of Google Consent Mode lies in how tags are blocked: the Basic mode simply blocks tags when consent is denied. In Advanced mode, when consent is denied, Google tags are still activated, but the data is sent anonymously (unless ads_data_redaction is set to TRUE).
NOTE: It is recommended to consult a legal expert before proceeding with this latter mode.
The advanced mode can be enabled when creating a tag by selecting the "Not Set" option in the consent settings. In this guide, we will proceed with the basic mode.
Preliminary Steps: Activating Consent Overview
From the Google Tag Manager dashboard, click on Administration and then Container Settings
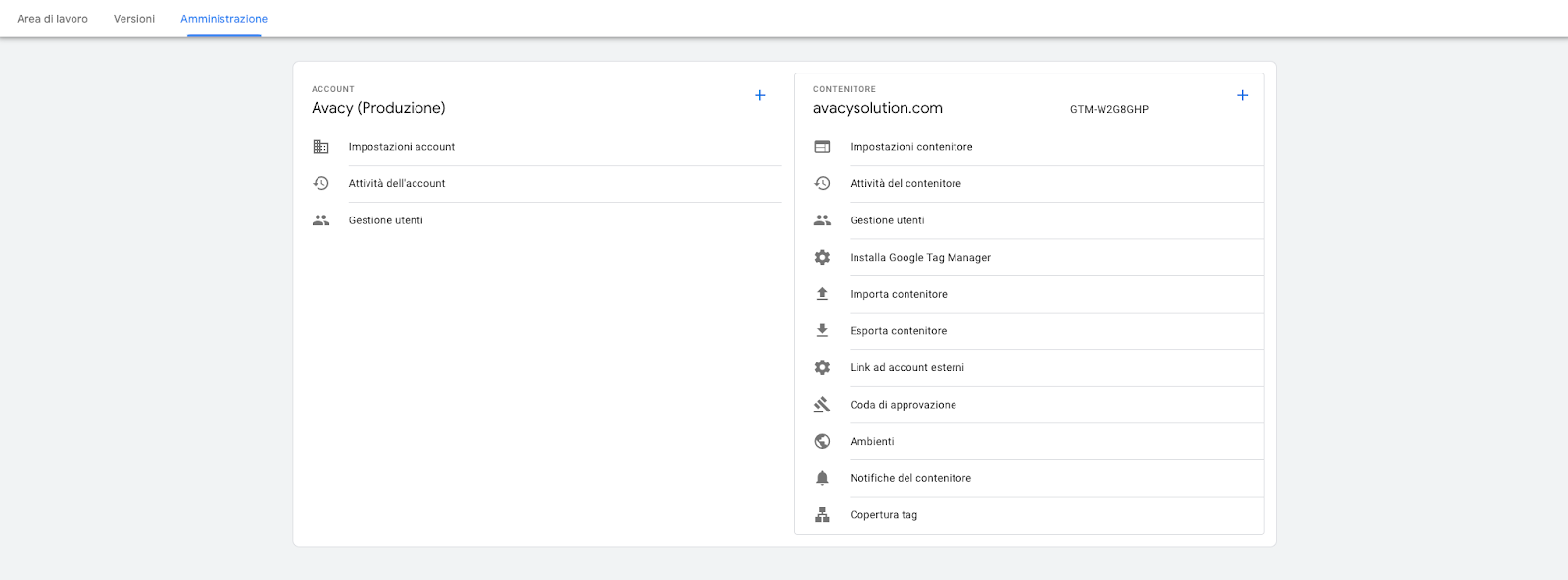
From here, check the box for Enable Consent Overview.
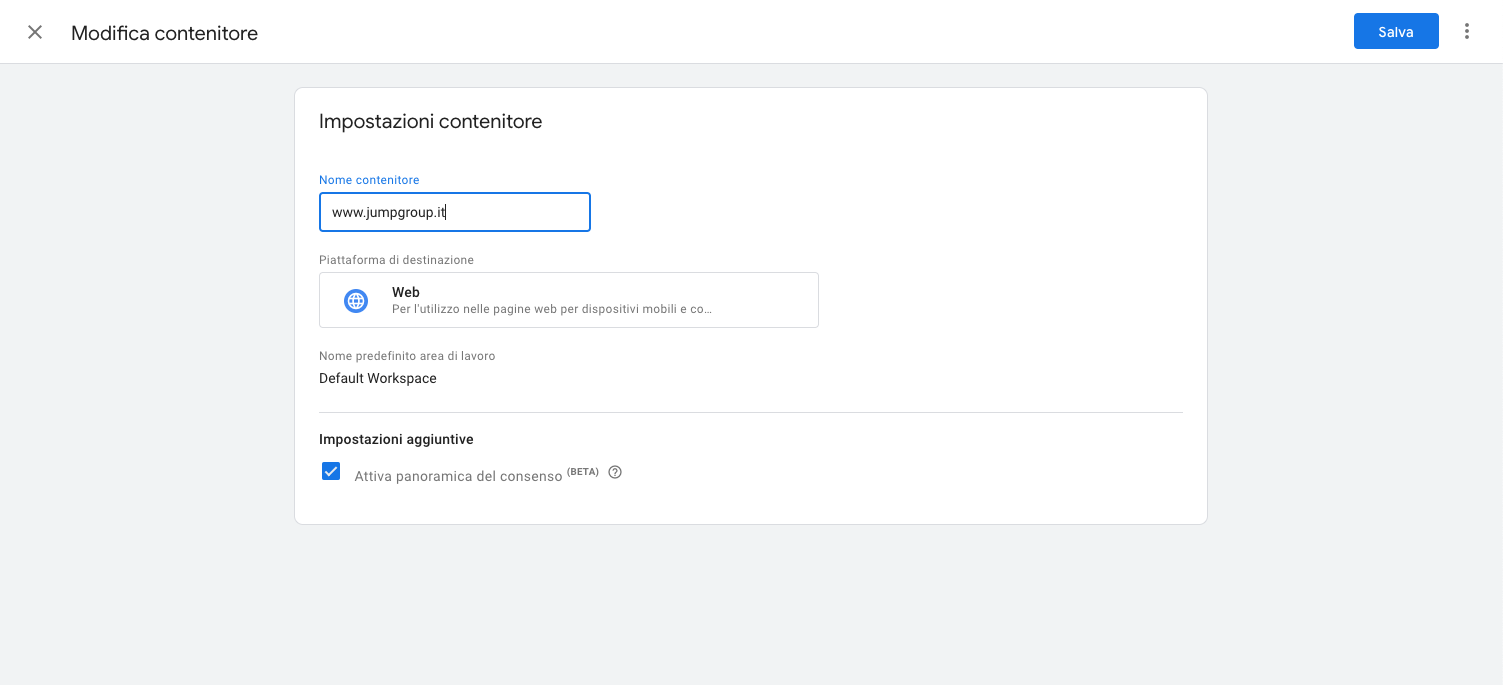
Preliminary Steps: Enabling Google Consent Mode Support on Avacy
On the Avacy platform, go to the dashboard of the relevant website where you want to enable Google Consent Mode support. Go to the Cookie Banner section and, in the Advanced Settings, under Google Consent Mode Support, select Enable. This will allow a new section to appear in the cookie banner preferences panel, containing purposes for managing Google consent indicators.
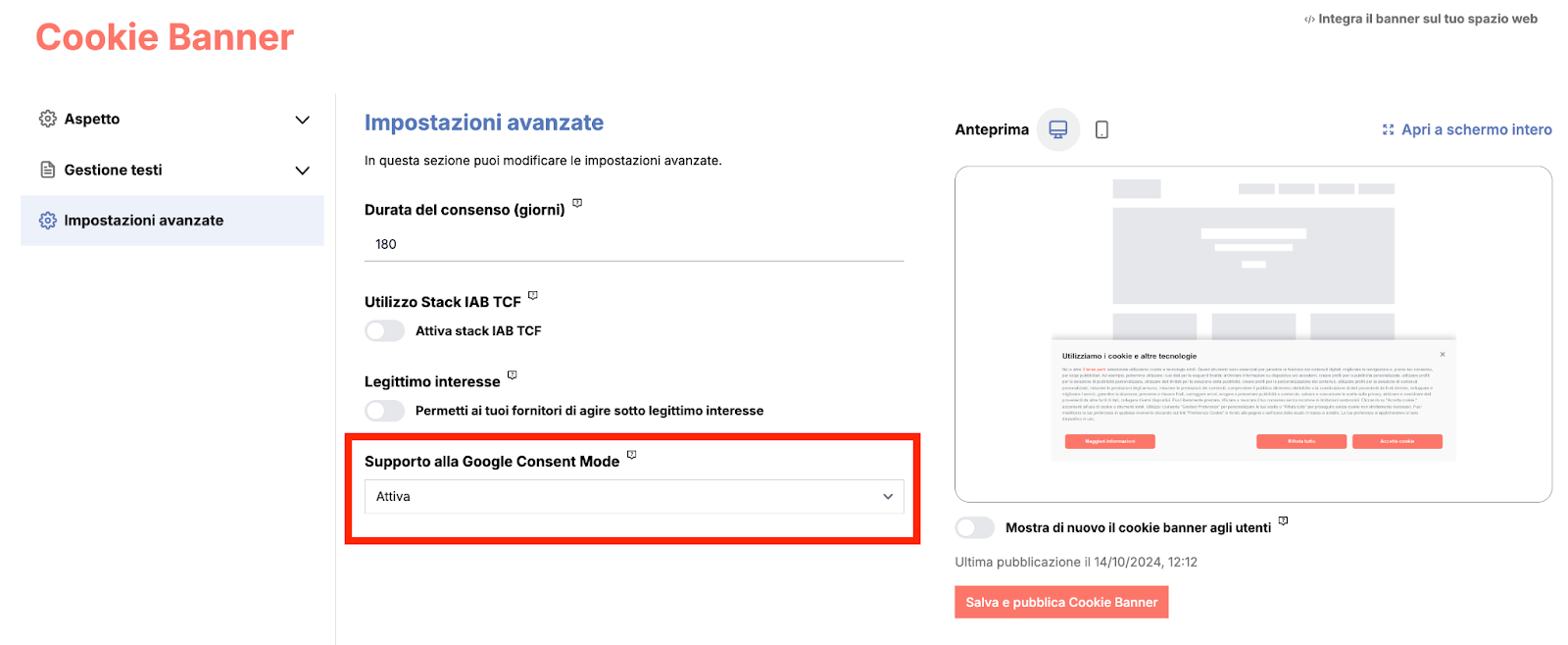
The purposes in the Avacy cookie banner are associated with the consent indicators as follows:
| GTM Consent Indicator | Purpose on Cookie Banner |
|---|---|
| ad_storage | Managing cookies or advertising device identifiers |
| ad_personalization | Receiving personalized advertising |
| ad_user_data | Sharing data with Google for its own advertising purposes |
| analytics_storage | Activation of Google Analytics features |
| functionality_storage | Storing technical settings |
| personalization_storage | Content personalization |
| security_storage | Tracking for security purposes |
Configuration
Once this is done, return to the container and, in the tag list, click on the shield icon at the top right.
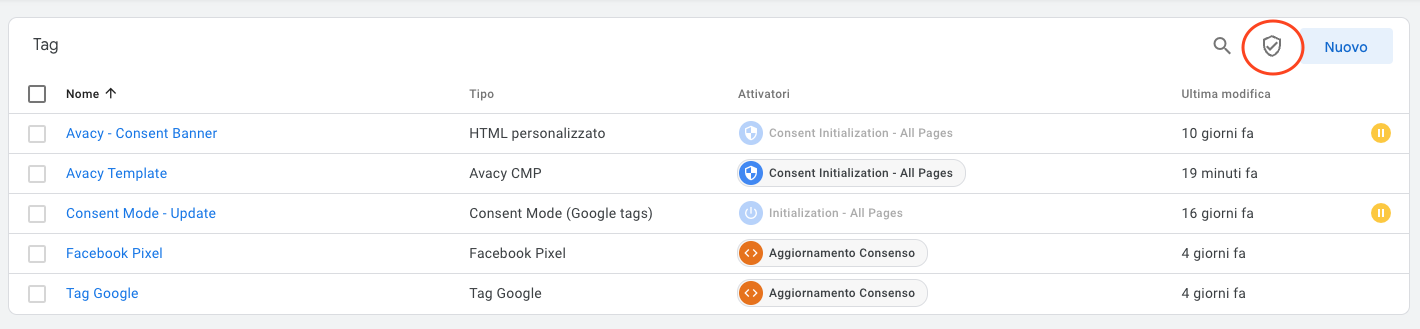
A summary of the tags will be displayed, showing those that have not yet been configured with Google Consent Mode and those that have been correctly configured.
Some tags are configured with built-in consent indicators (usually Google tags, e.g., Google Analytics) and automatically adjust their tracking services based on these indicators. Other tags do not have built-in consent indicators, so to integrate Consent Mode, you need to set additional consent indicators.
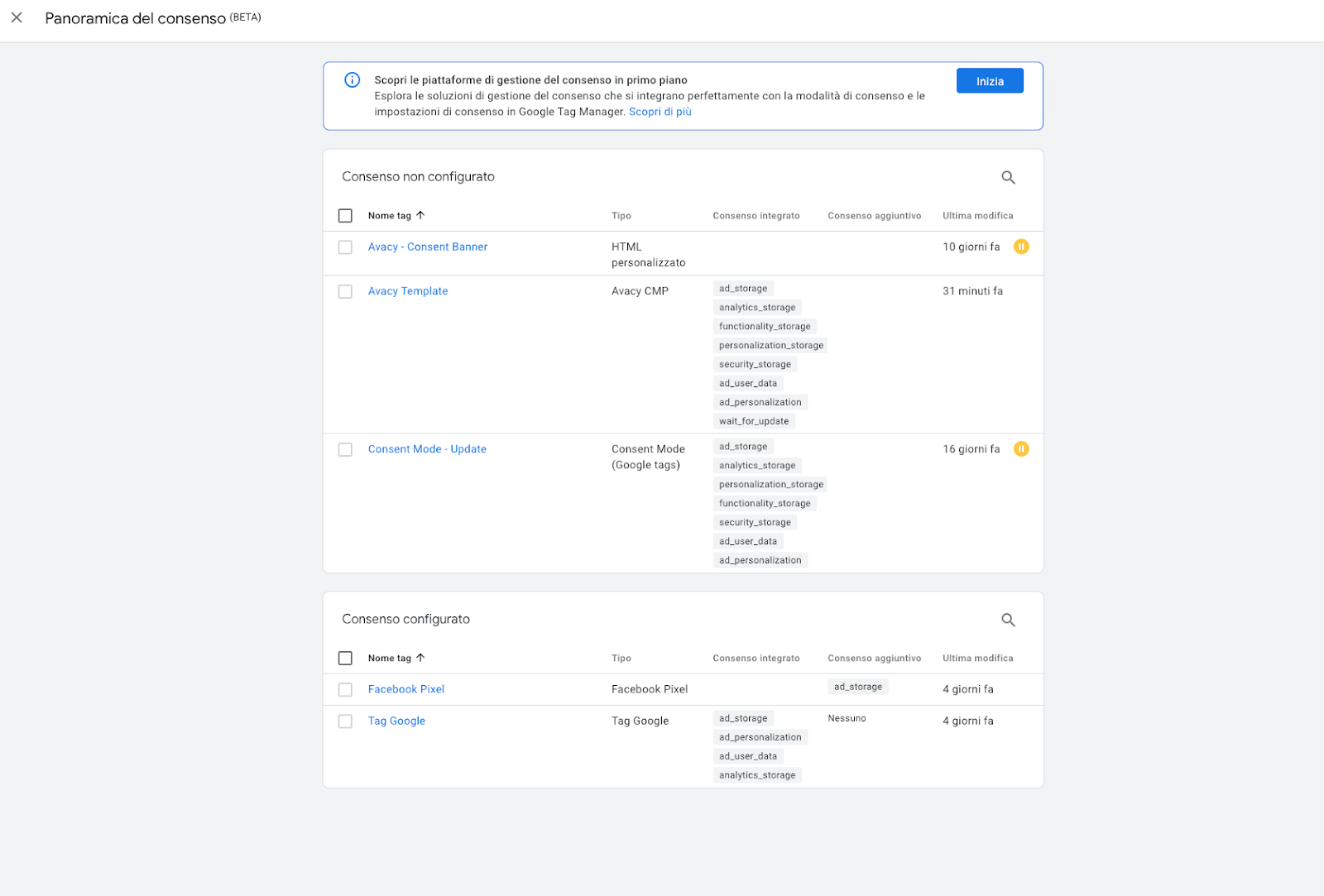
Let's take the integration of a Facebook Pixel as an example.
Once the tag has been added to the container, click on the pencil icon and scroll down to Advanced Settings. Then click on Consent Settings and select the option Additional consent required for tag activation.
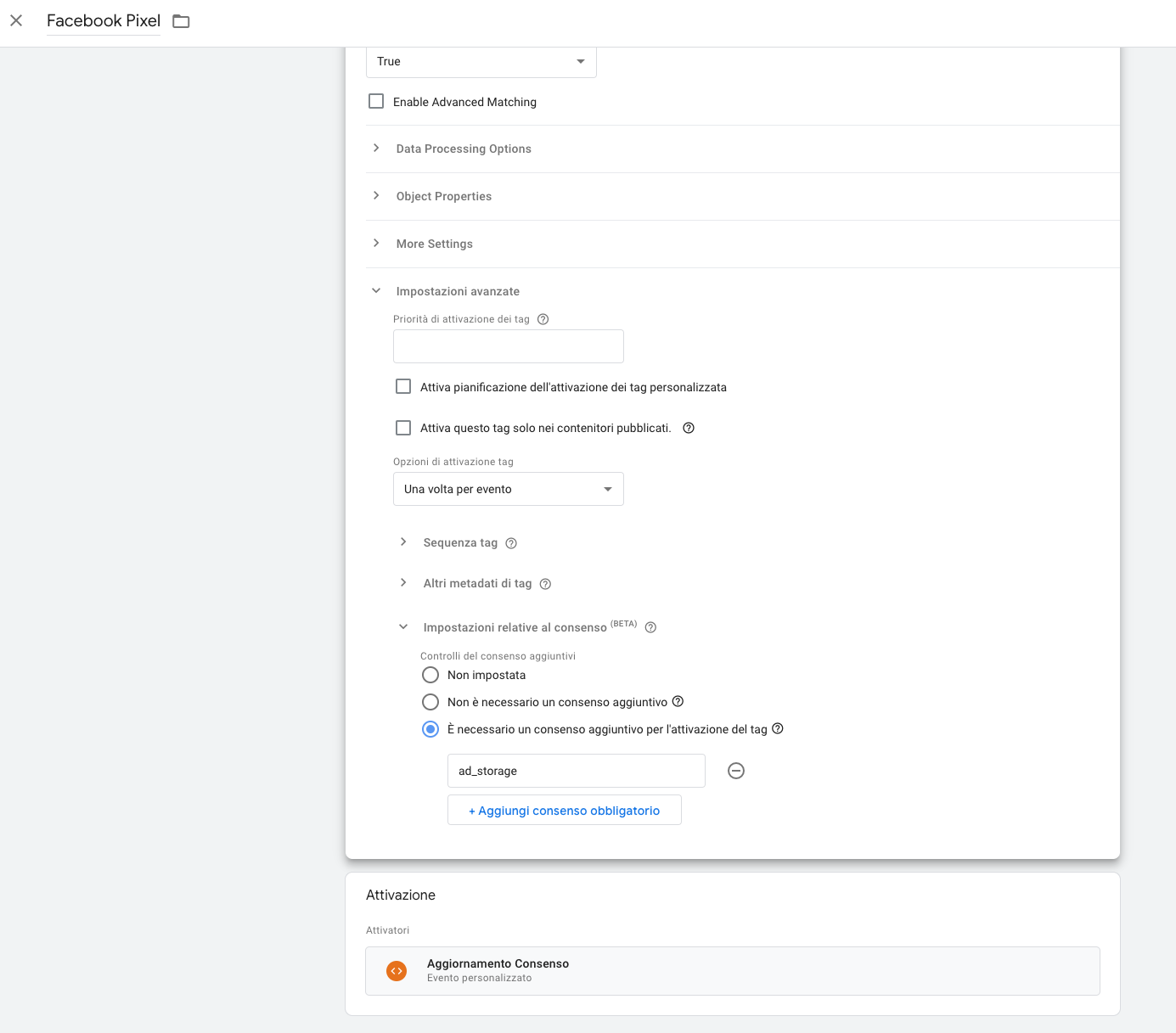
As shown in the picture, manually set one or more consent indicators supported by Google, described in the previous table.
In the Triggers section, create a new "Custom Event" trigger and set the event name to avacy_consent_update.
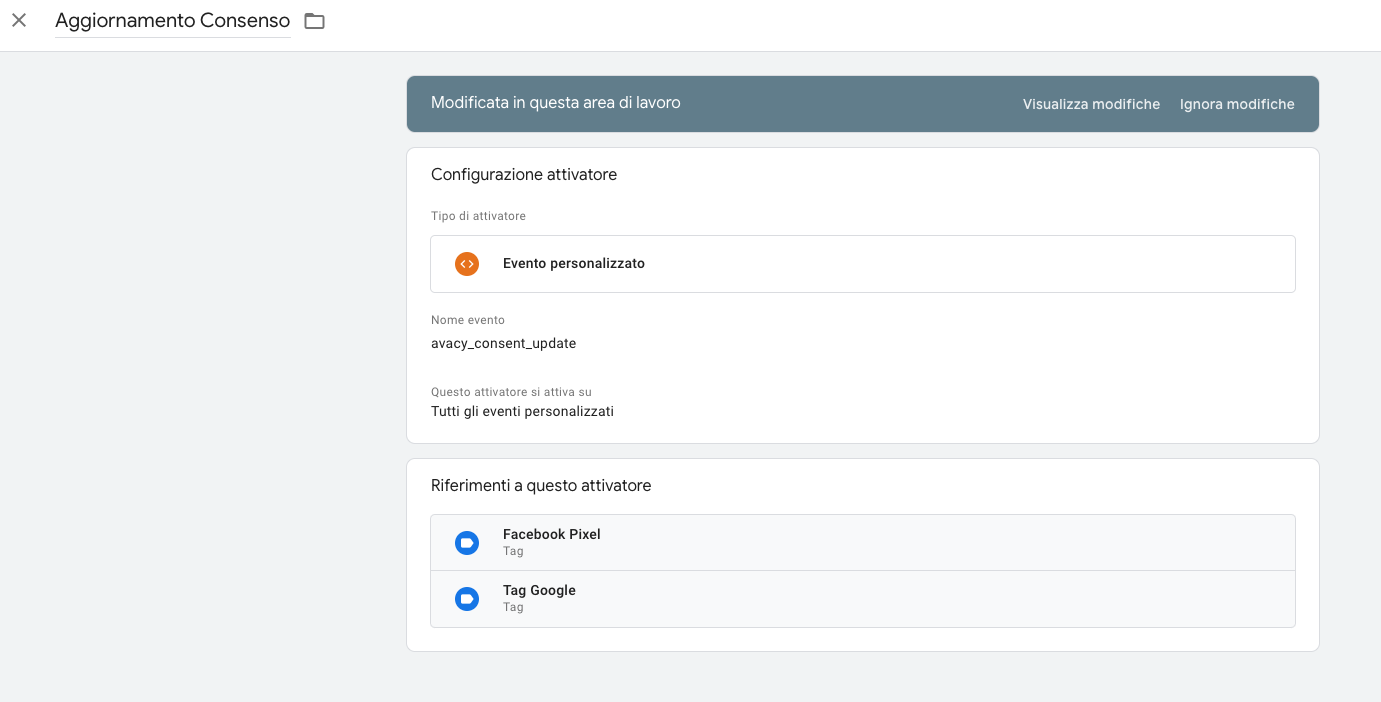
Next, link this trigger to the Facebook Pixel in the "Triggering" section of the tag.
Testing
At this point, following the Facebook Pixel example, the tag should only activate if consent is given for the purpose related to the ad_storage indicator, in other words, if that particular feature is accepted from the platform's cookie banner.
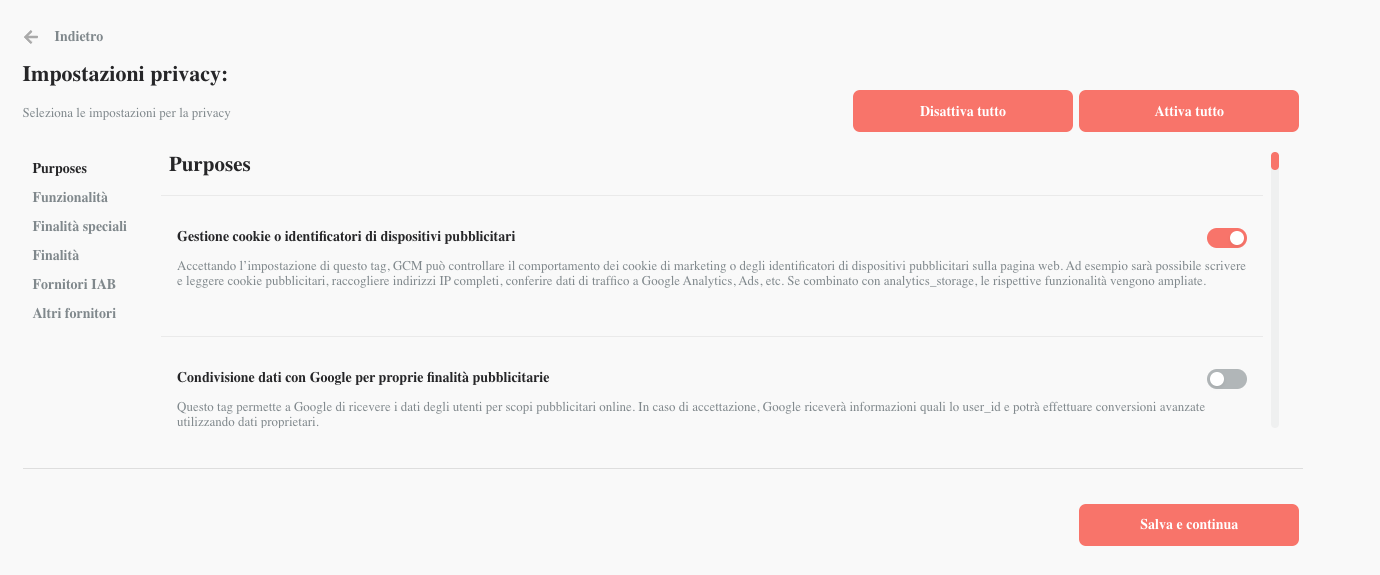
Check the purpose related to the ad_storage indicator to launch the tags we configured with that consent indicator
We can verify from the container preview that, by checking the Managing cookies or advertising device identifiers purpose in the cookie banner, the avacy_consent_mode event is indeed triggered through the dataLayer API. At this point, the tags triggered by this event will automatically determine whether they should be activated based on the consent indicators we specified for them.
In this case, since we set the ad_storage indicator for the Facebook Pixel, we can verify from the debugger that the tag is activated when the event is triggered.
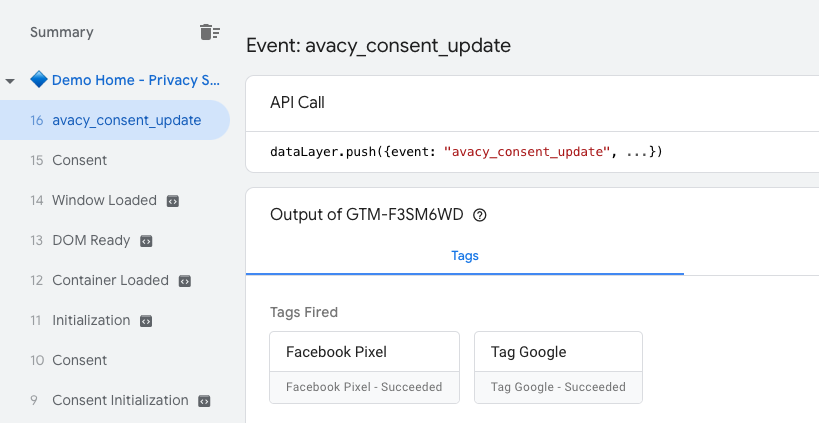
Similarly, in the Consent tab of the debugger, we can check how the consent indicators have changed based on the preferences expressed.
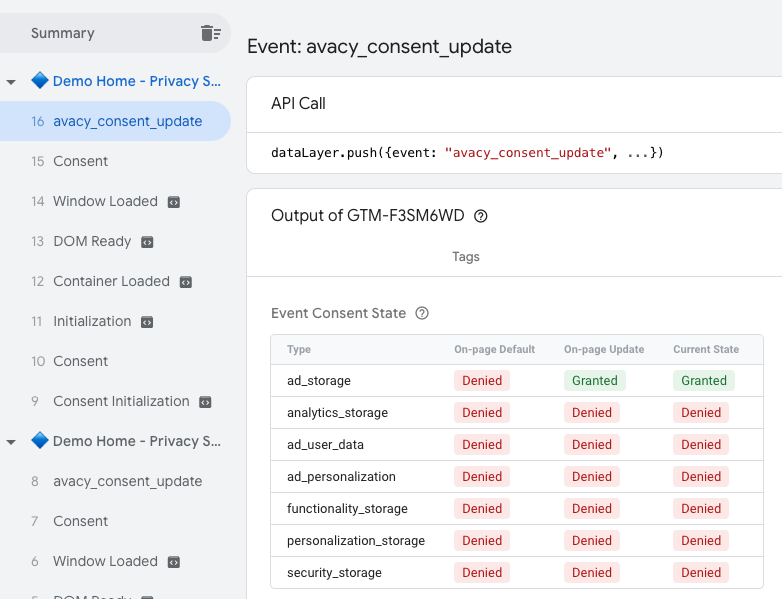
As a cross-check, we can activate all purposes except those required to activate the Pixel, and verify that it remains effectively blocked.
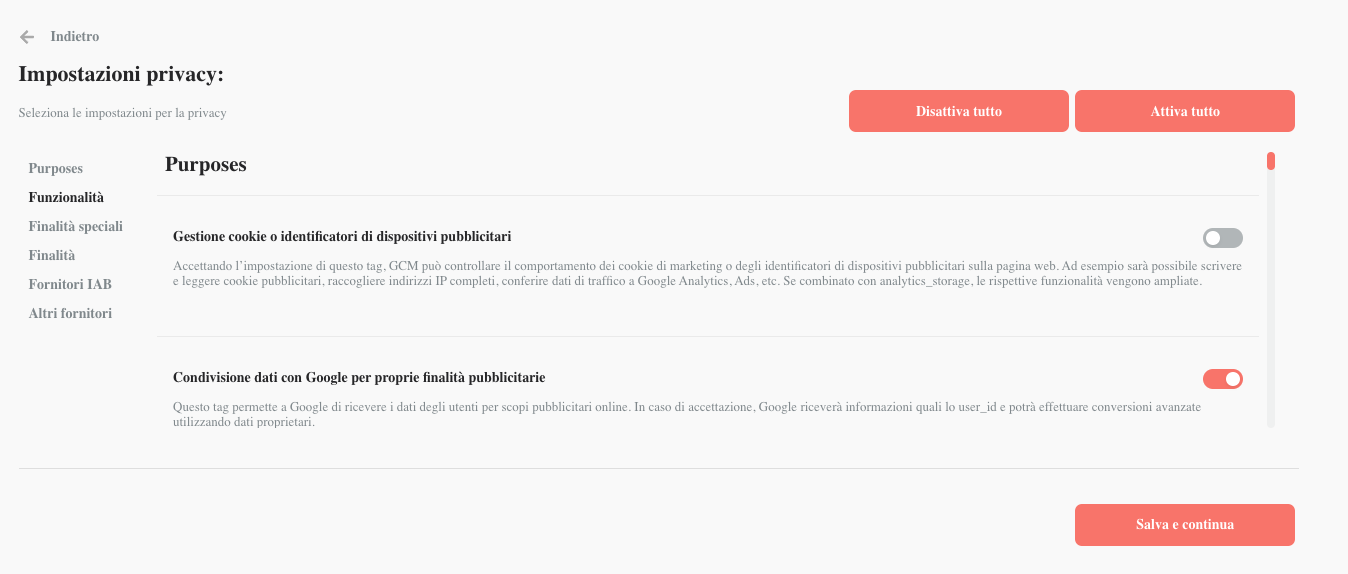
We then return to the debugger and verify that the consent indicators are set accordingly:
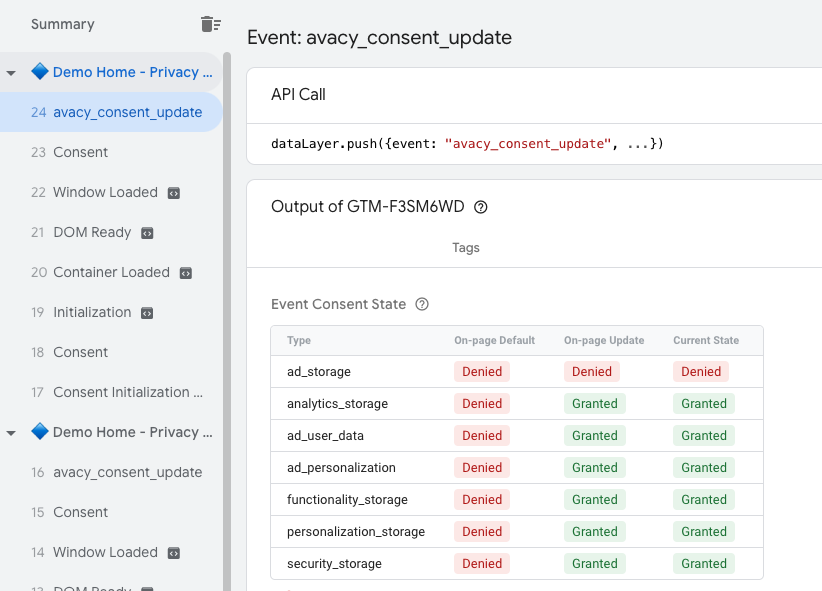
Finally, we verify that the Facebook Pixel remains deactivated because the necessary consent indicator was not provided.
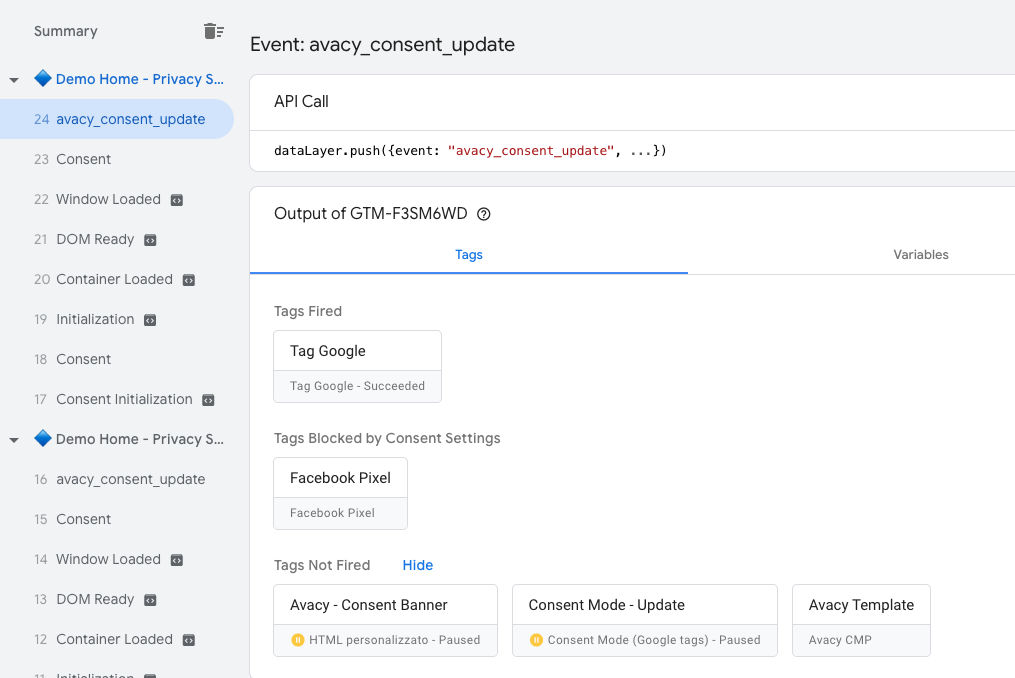
If the result is as expected, the preventive block for the Pixel has been successfully configured.