Vendors
What Are Vendors
Vendors of a website are third parties or partners that provide services, tools, or content necessary for the operation and optimization of the site. These can include hosting services, payment platforms, web analytics tools, advertising providers, security services, and plugins for additional functionalities like social media or maps. Vendors may collect and process users' personal data to provide their services, which is why it is essential to disclose and obtain consent for the use of cookies and other tracking technologies. Collaborating with reliable vendors who comply with privacy regulations is crucial to ensuring user data security and protection.
On all websites it is mandatory to declare the suppliers used to comply with privacy regulations and guarantee transparency towards users. Informing users about which providers have access to their personal data and for what specific purposes is crucial to obtaining informed consent and respecting users' data protection rights.
Managing Vendors with Avacy
Managing vendors with a Consent Management Platform (CMP) like Avacy simplifies the compliance process with privacy regulations, such as GDPR and CCPA. Here’s how Avacy can help you manage cookies effectively:
- Perform a scan of your site to identify the technologies present.
- Add the detected vendors to your Vendors List.
- Check the Vendors List to ensure that all cookies present on your web space are included and publish it.
- Insert your vendors list into the Privacy Policy.
- Customize and publish the cookie banner where the vendors from your list will be shown to users.
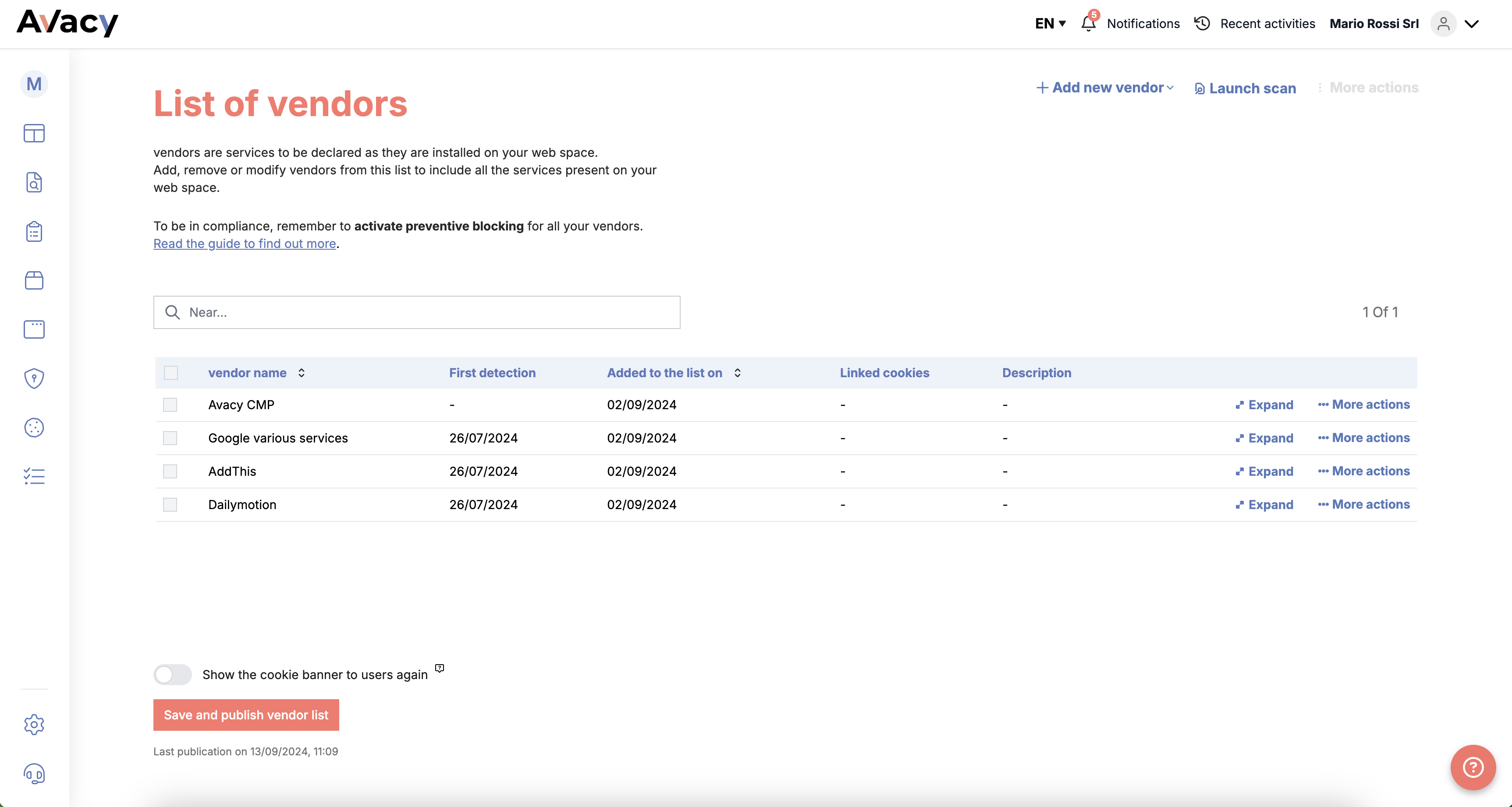
Adding a Vendor from a Scan to the Vendors List
To view the results of a scan, go to the web space dashboard and in the “Scansions” box, click the "View" button next to the scan you want to examine.
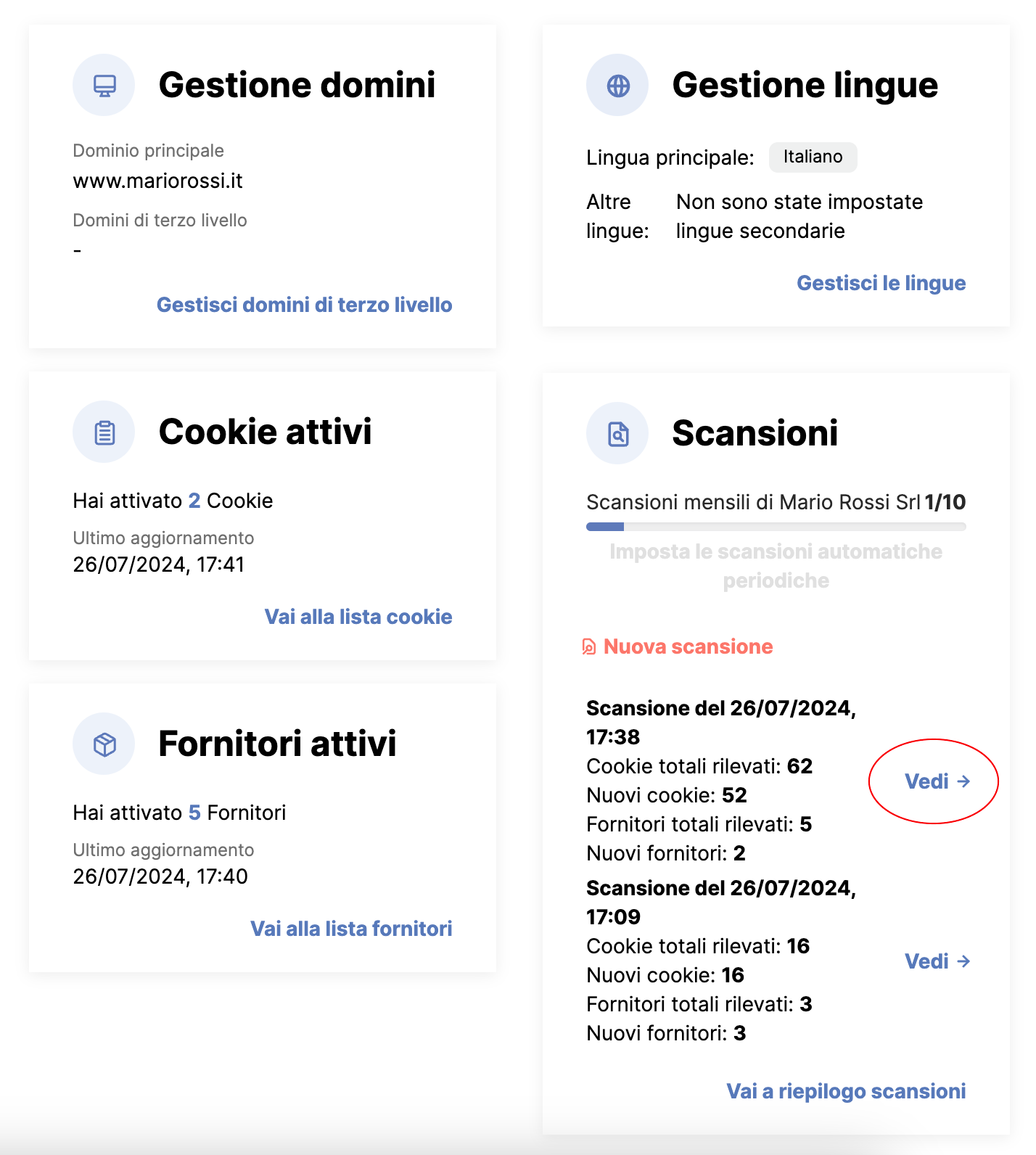
Within each scan, you can view the section dedicated to vendors and the section for cookies.
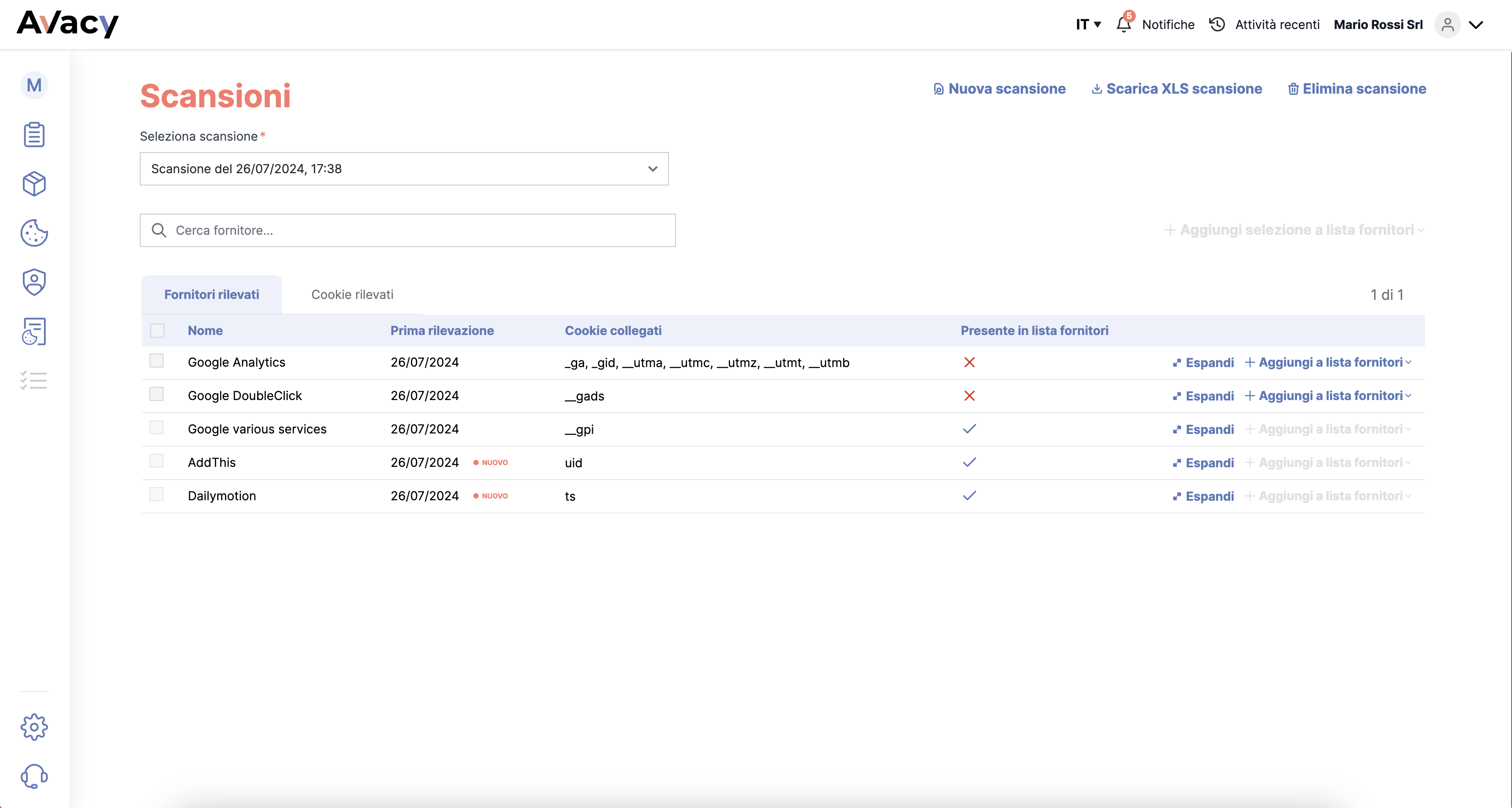
In the vendors section, select one or more vendors from the table of detected vendors and click the "Add selection to vendors list" button. If you only want to add the vendor, choose the “Add only vendor” option. If you want to add both the vendor and the associated cookies to the cookies list, click the “Add vendor and linked cookies” option.
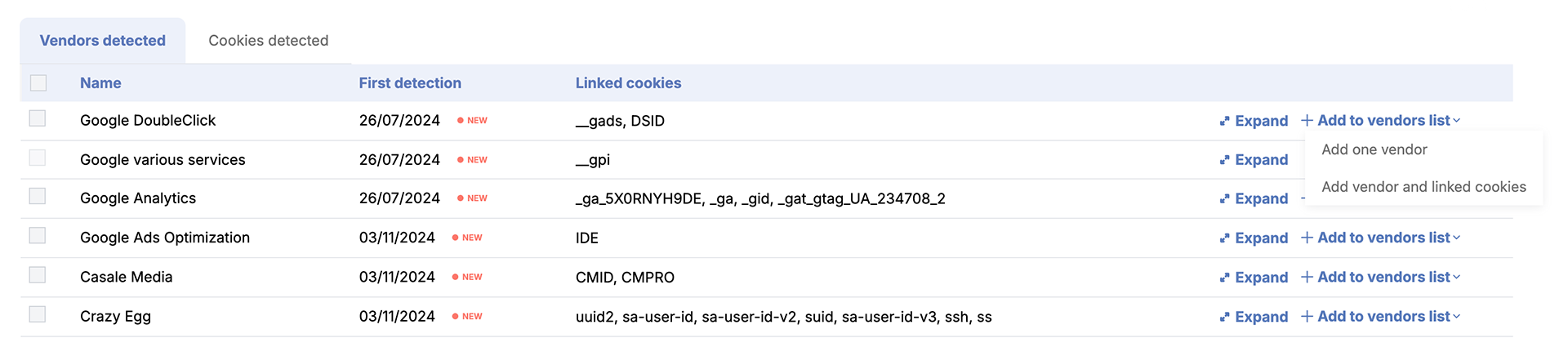
If the button for a row is disabled, the vendor has already been added to your list.
⚠️ WARNING: Each time you add new cookies to the cookies list, to ensure that the changes are published online, you need to go to the “Vendors List” page, accessible from the side menu, and click the “Save and Publish Vendors List” button.
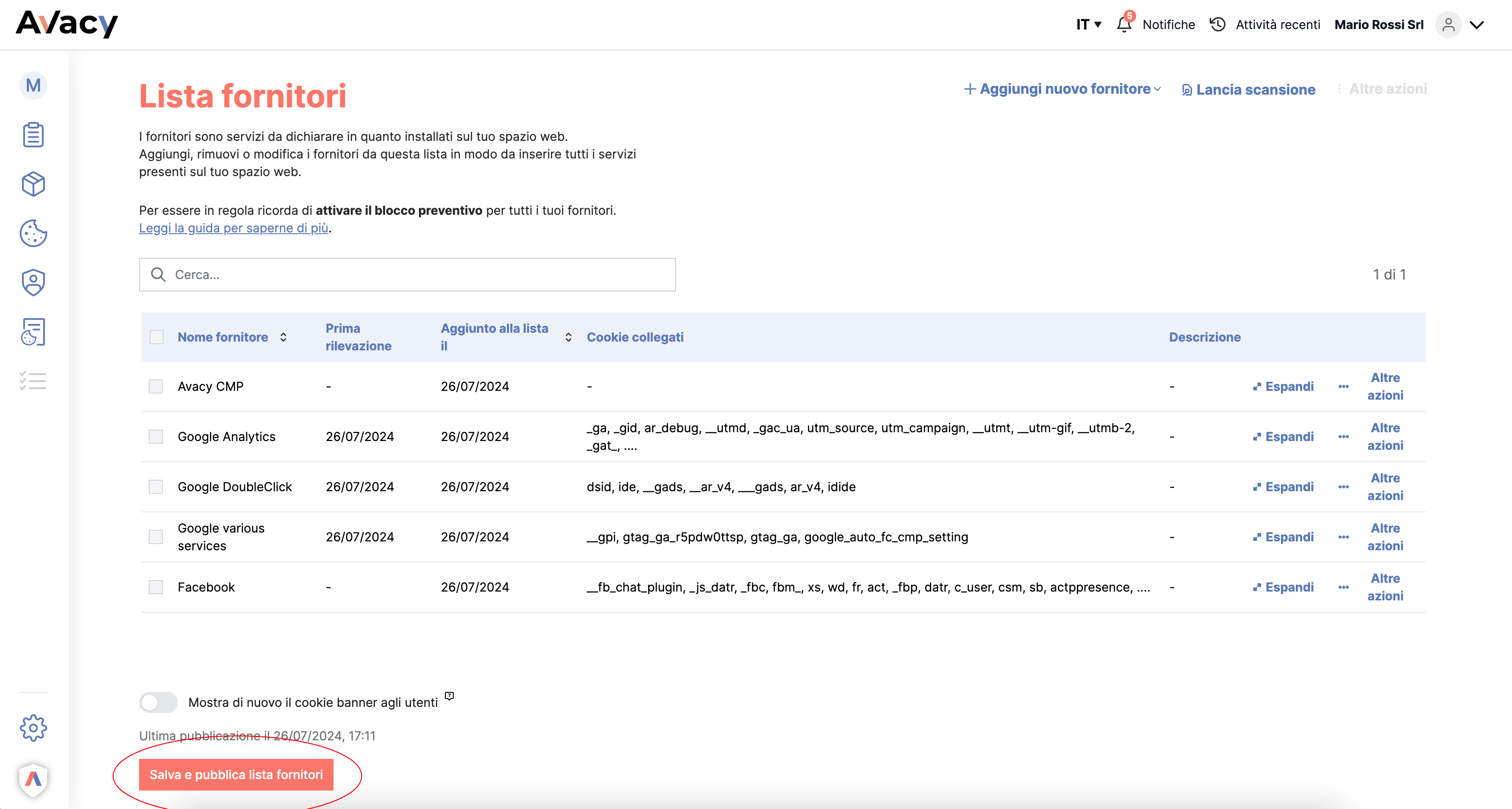
Modifying or Deleting a Vendor from the Vendors List
To view, modify, and publish the vendors list, click the corresponding button in the side menu.
The Vendors List is made up of a table containing all the vendors that you and your team have added.
It may happen that Avacy does not have all the data related to a vendor: in this case, the row corresponding to this will be highlighted in yellow. To resolve the issue, locate the row with incomplete data and click on More Actions > Edit Vendor. Then, enter the missing data.
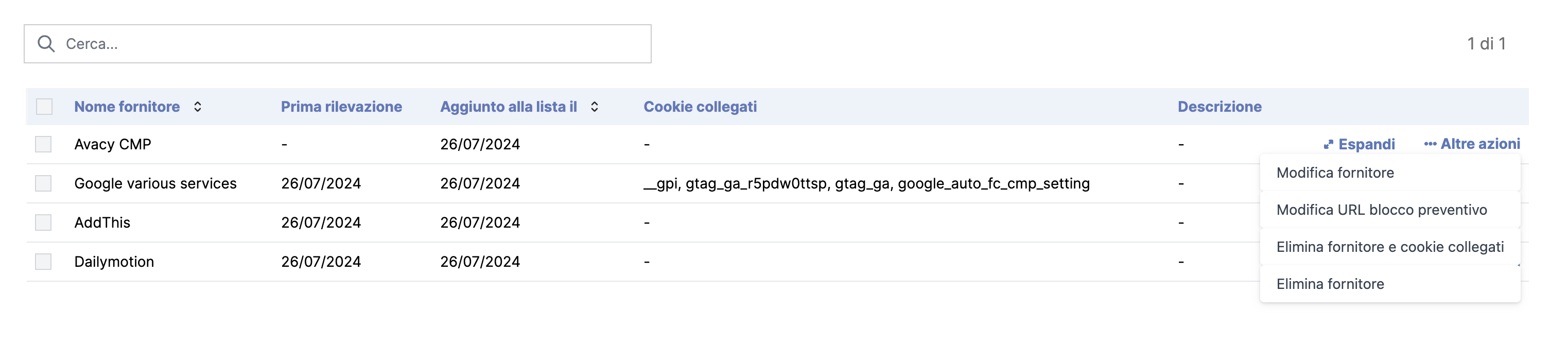
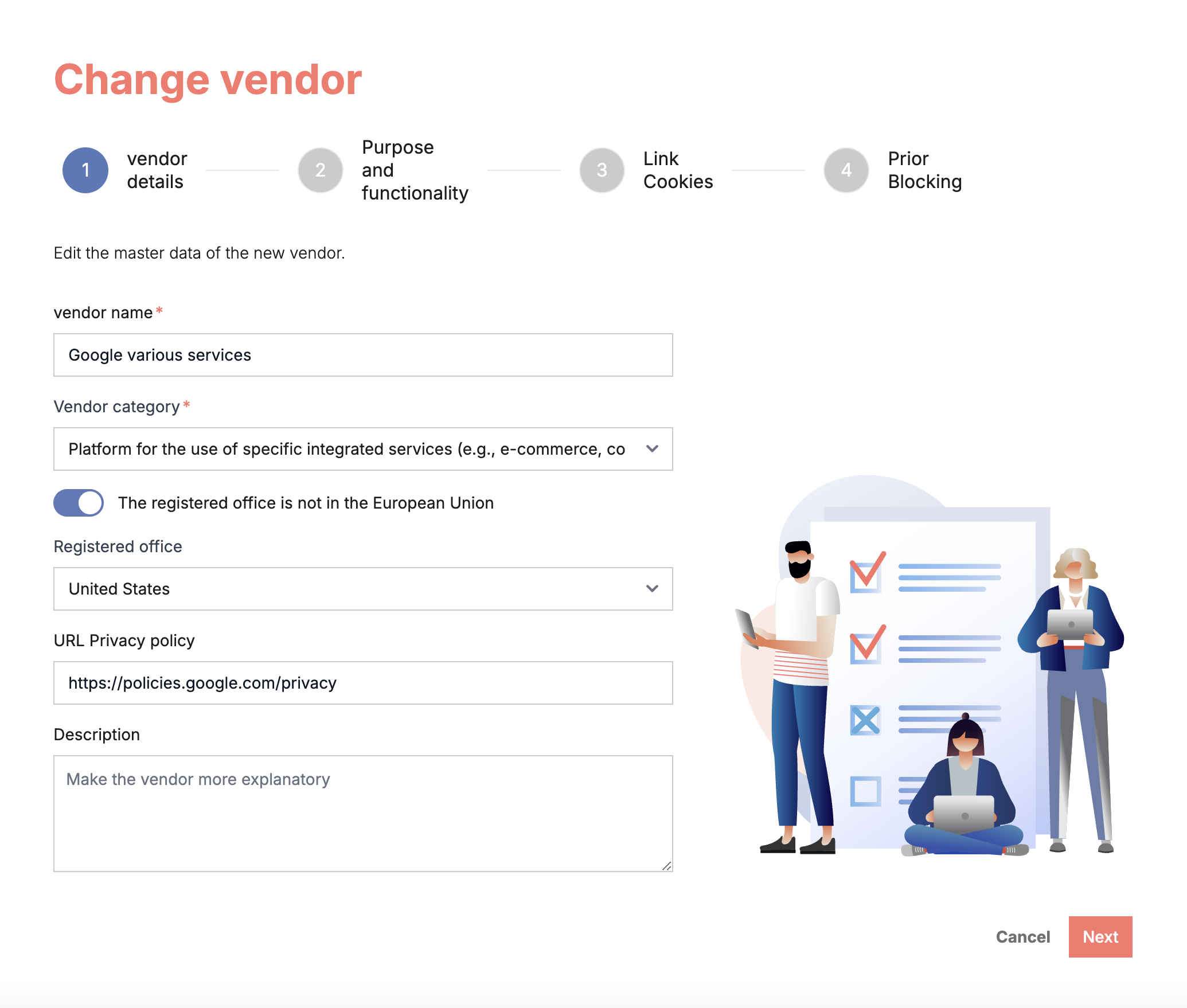
To delete a vendor, select one or more rows in the table corresponding to the vendor you want to remove and click More Actions > Delete Vendor.

Each time you modify the list, to ensure that the changes are published online, click the “Save and Publish Vendors List” button.
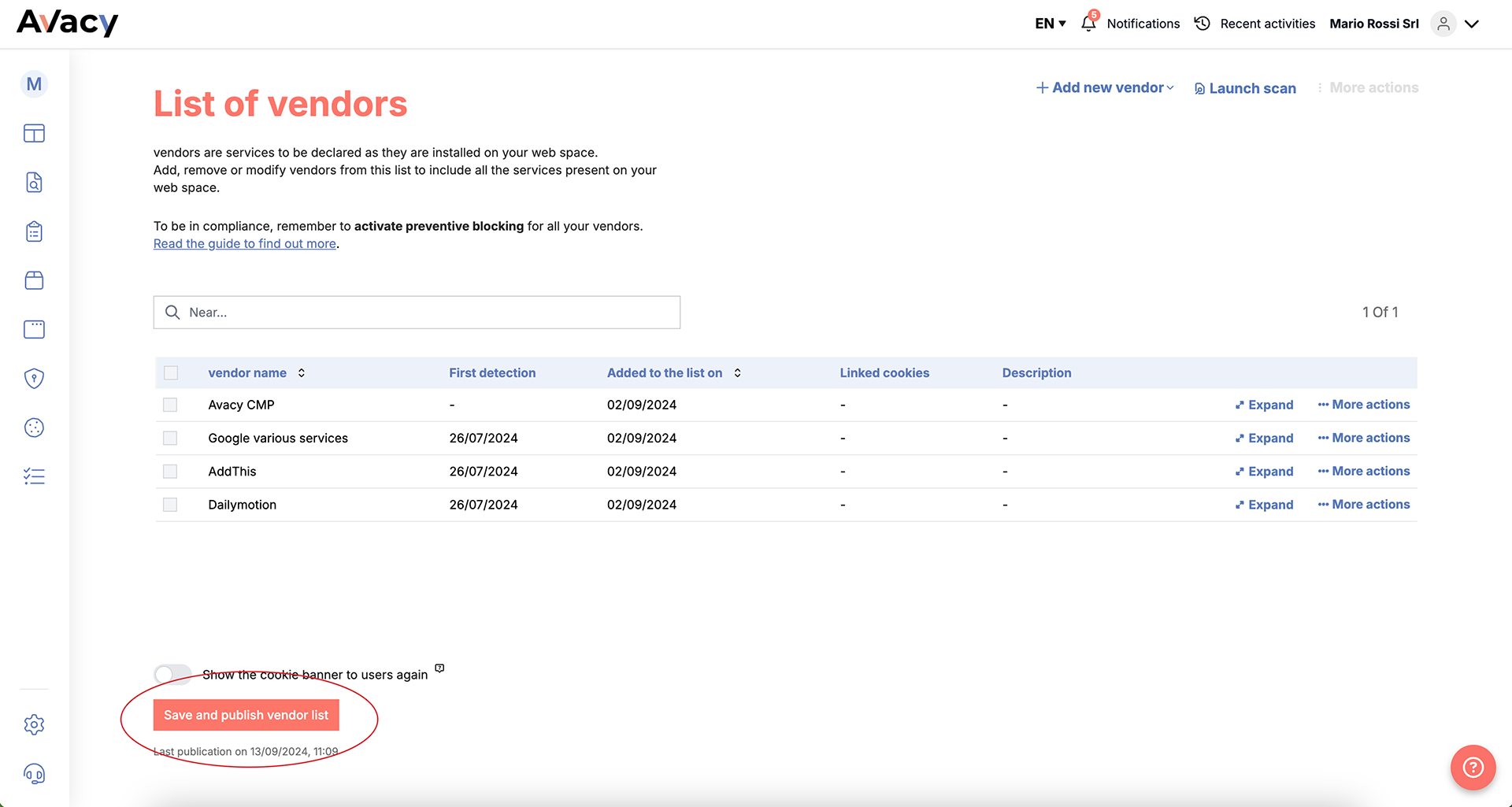
Changes made to the vendors list are automatically reflected in the privacy policy, if the option to display vendors is enabled. Any modifications, saving, or addition of cookies to the list are automatically updated in the cookie policy, allowing for precise and up-to-date management of cookies present on the web space.
Add a new vendor
It is possible to add a supplier even if not from a scan. From the supplier list, click the “Add new supplier” button at the top right and choose one of the two options:
- Add supplier manually
- Add from frequent supplier list
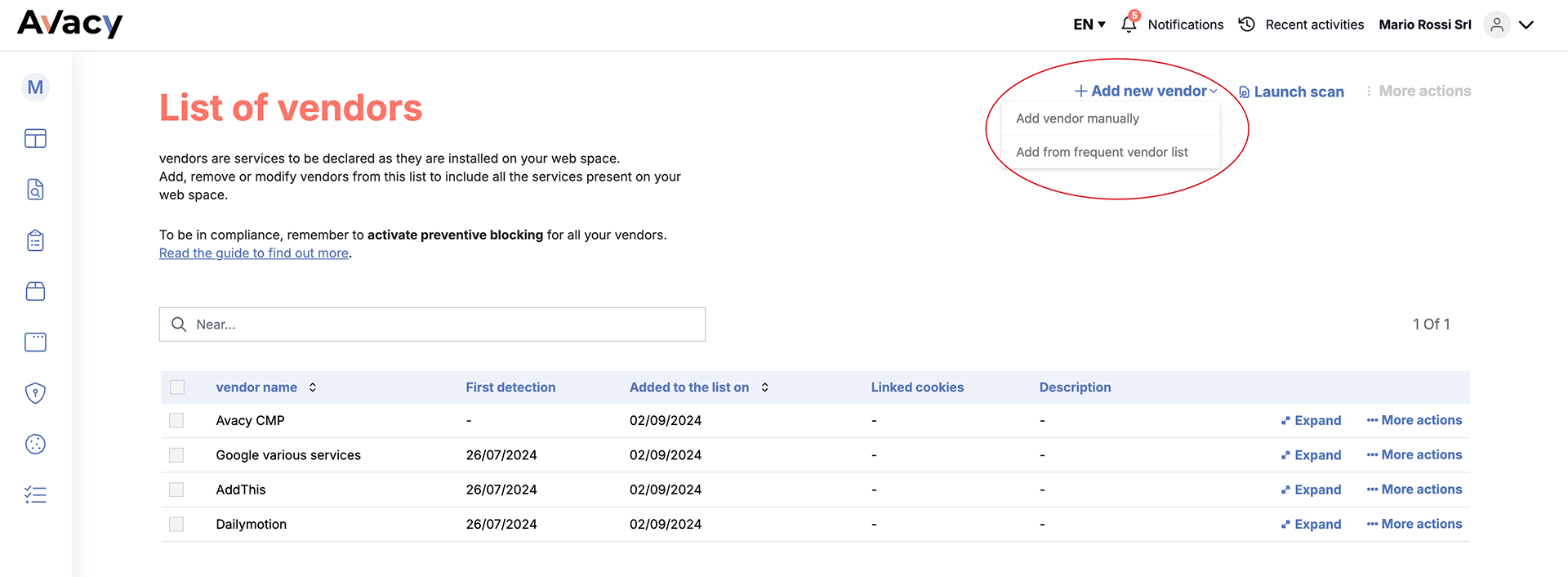
By choosing to add a supplier manually you can create a supplier from scratch by entering all the information.
In the first step you will have to enter the supplier's details: name, category, privacy policy URL and any description. If the supplier is based outside the European Union you will have to activate the relevant option and choose the country from the drop-down list.
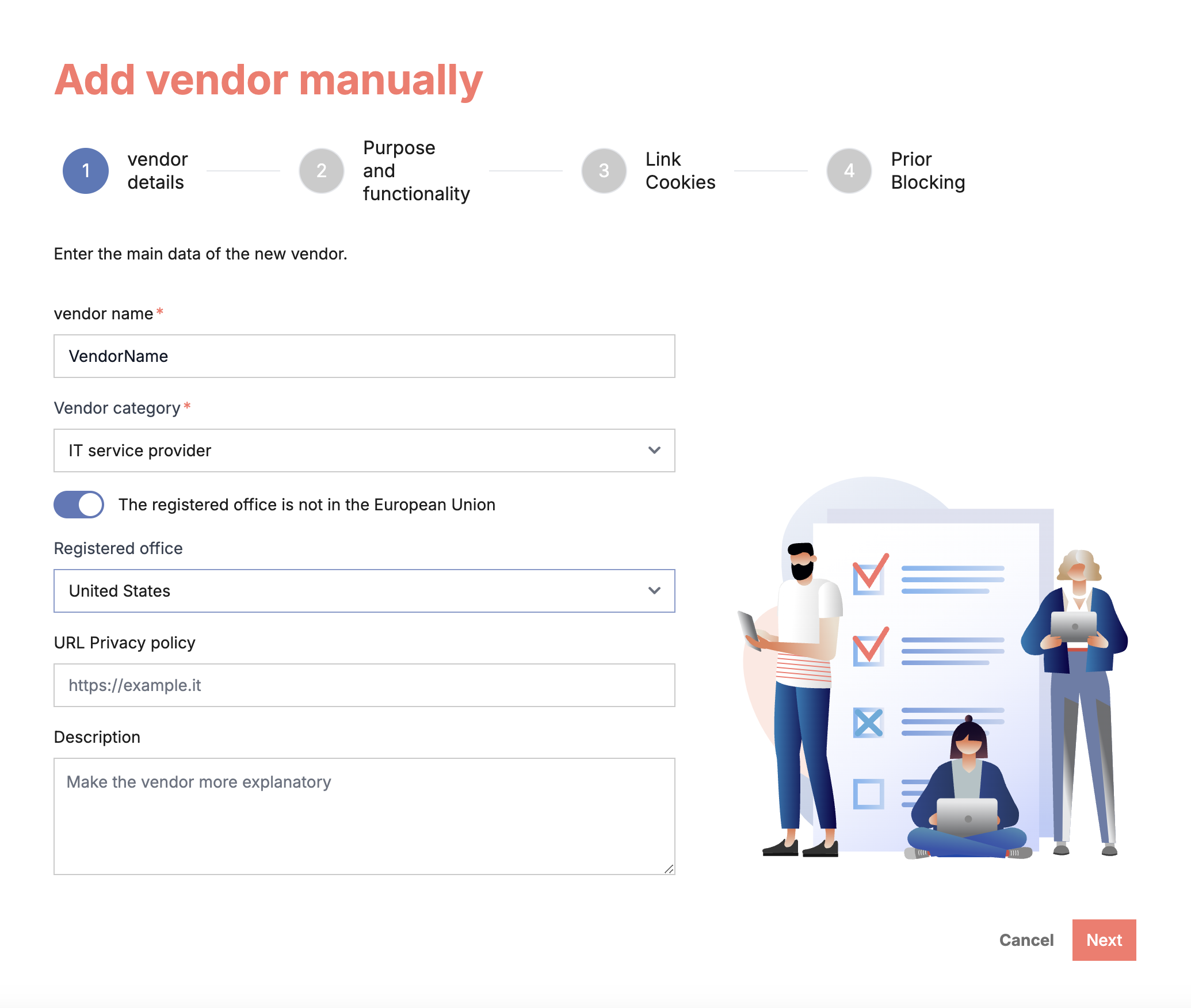
In the second step you will need to select the purposes for processing cookie data, to determine the specific purposes for which the data collected through cookies will be used. From the drop-down menu you can choose the type of purpose, between compatibility with Google Consent Mode and with IAB. If your supplier is strictly necessary, i.e. it allows the activation of essential functions for the correct functioning of the site and does not collect personal data, you can activate the relevant option and it will not be necessary to choose the purposes.
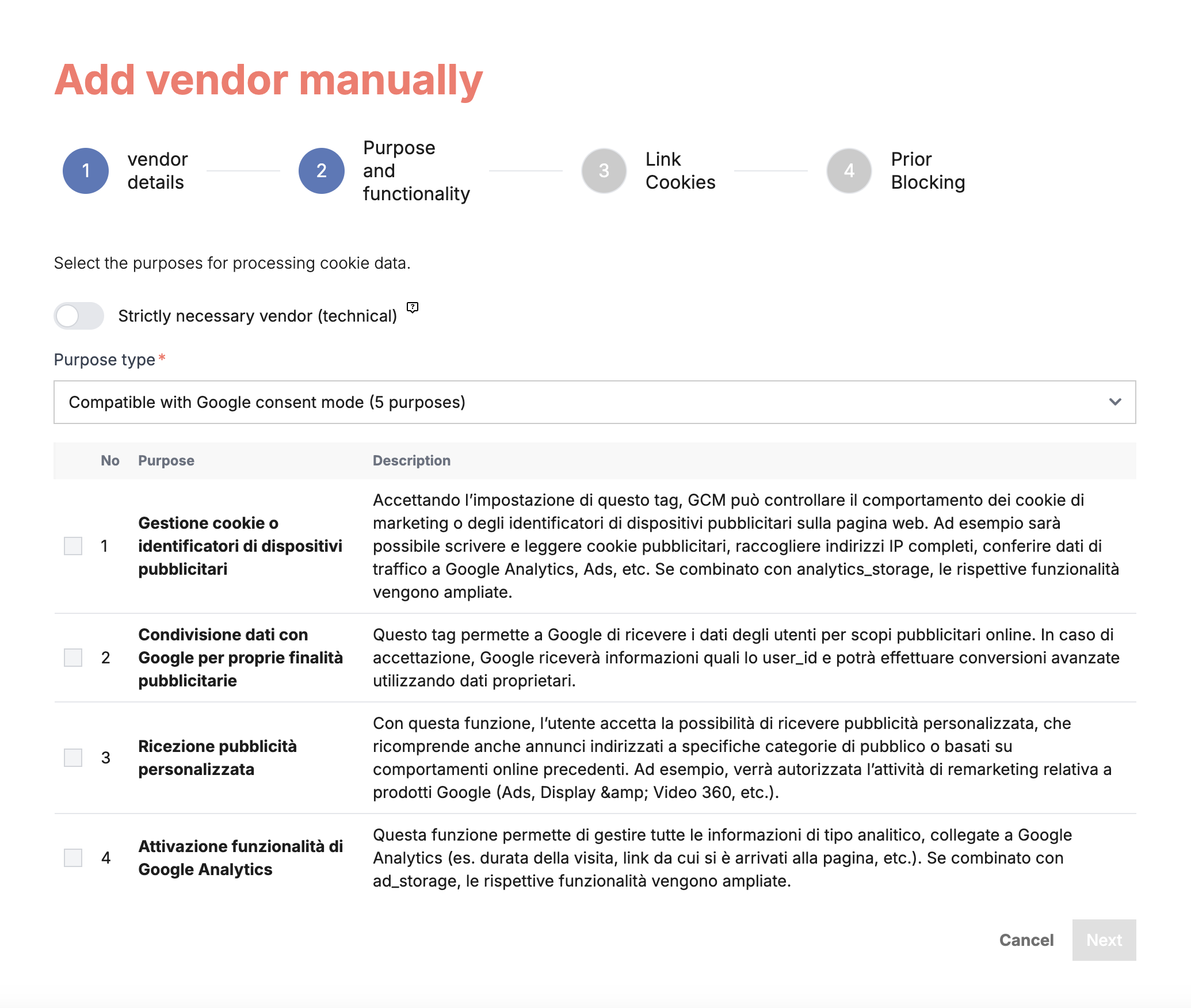
In the third step, if the supplier is connected to a cookie already present in your list you can connect them by selecting it from the list.
If the cookie is not yet in the list you can connect it later
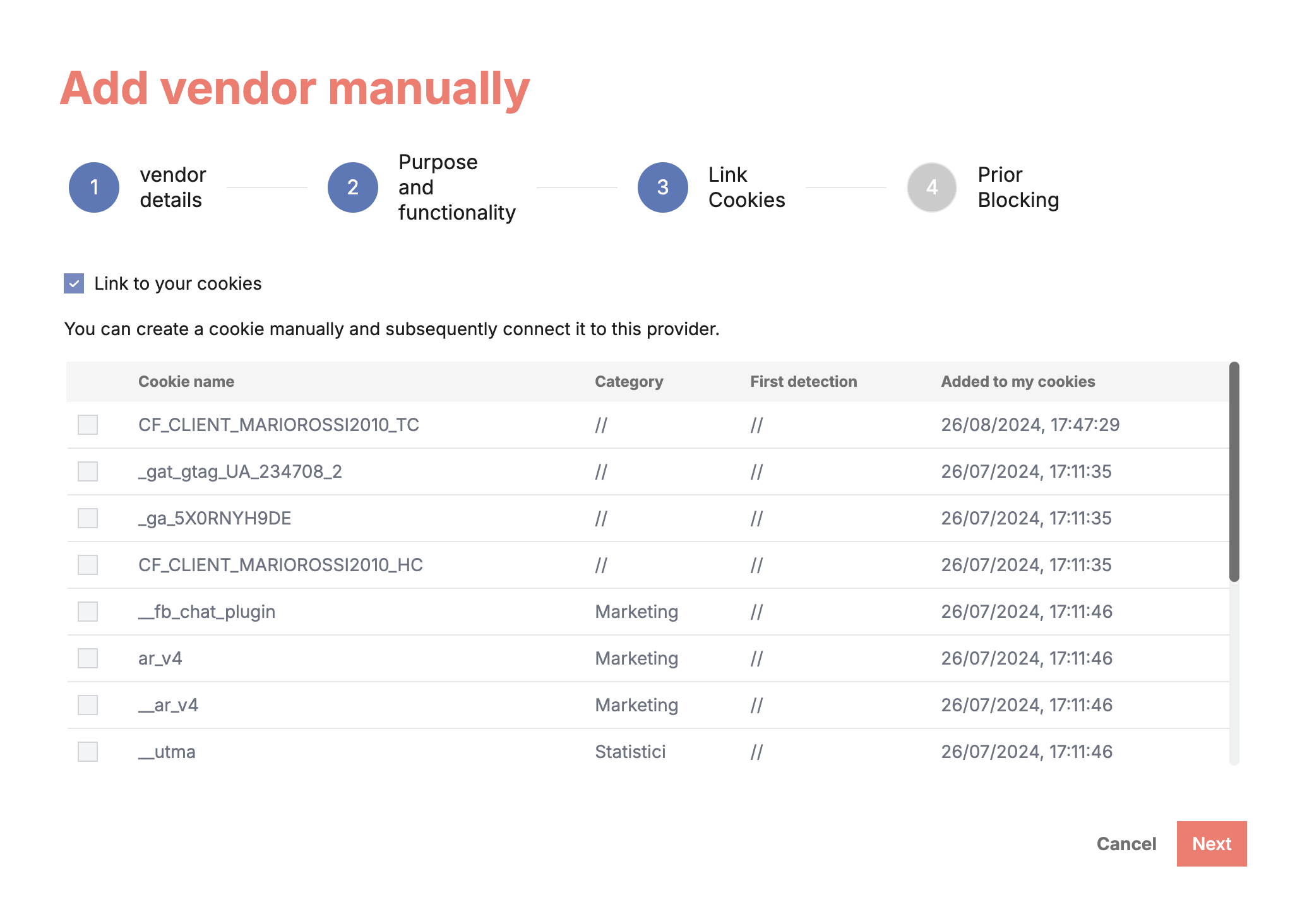
In the fourth step, Avacy suggests that, for correct implementation of the cookie banner, you implement preventive blocking for your supplier. If your supplier is strictly necessary, preventive blocking will not be necessary. To implement the preventative block, read our guides:
- Manage preventive block with Wordpress Plugin
- Manage preventive block with Google Tag Manager
- Manage preventive block manually via script
- Manage preventative blocking via frontend (beta)
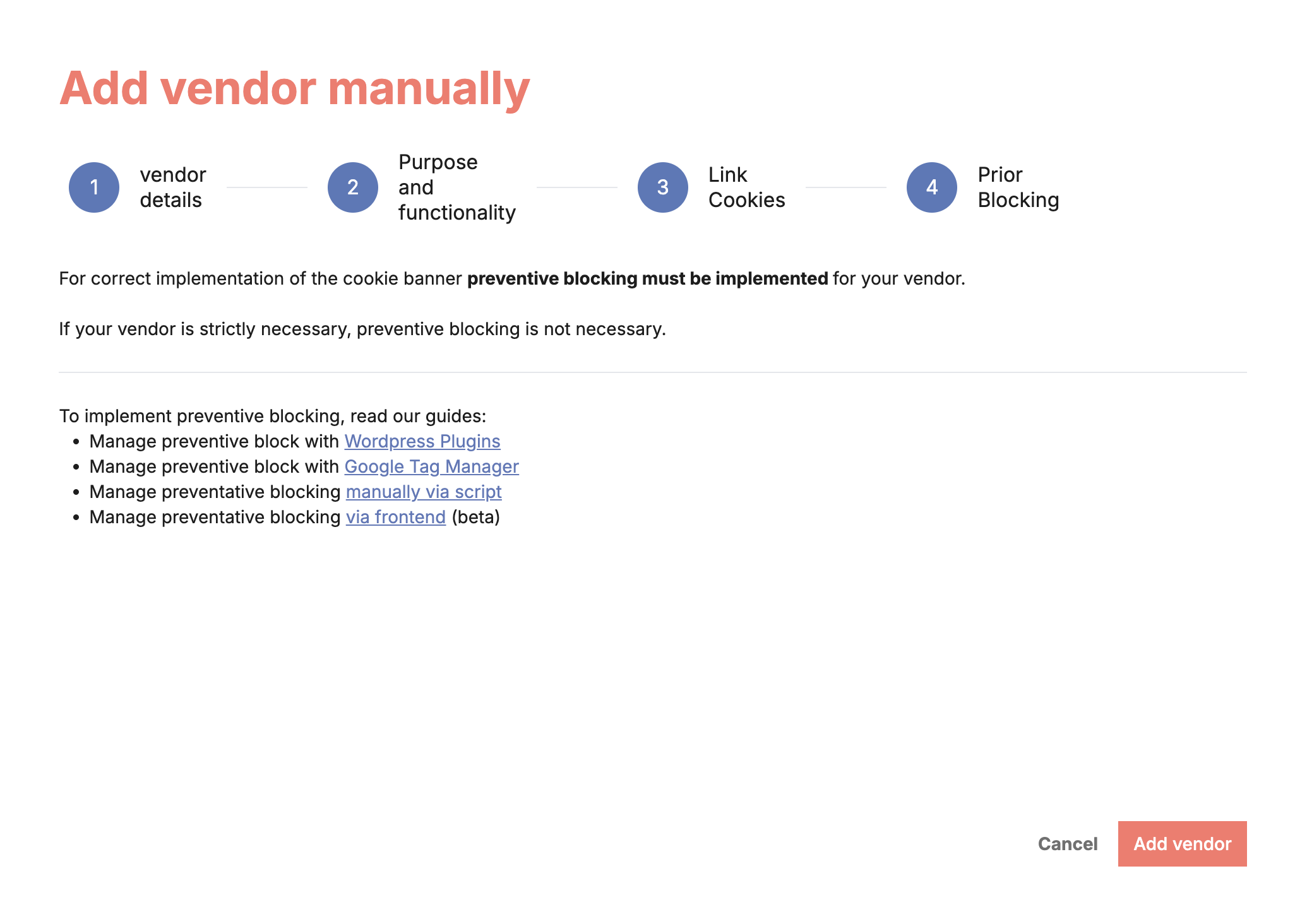
By clicking on “Add supplier” this will be added to your Supplier List. Remember to click on “Save and publish supplier list” to save the changes.
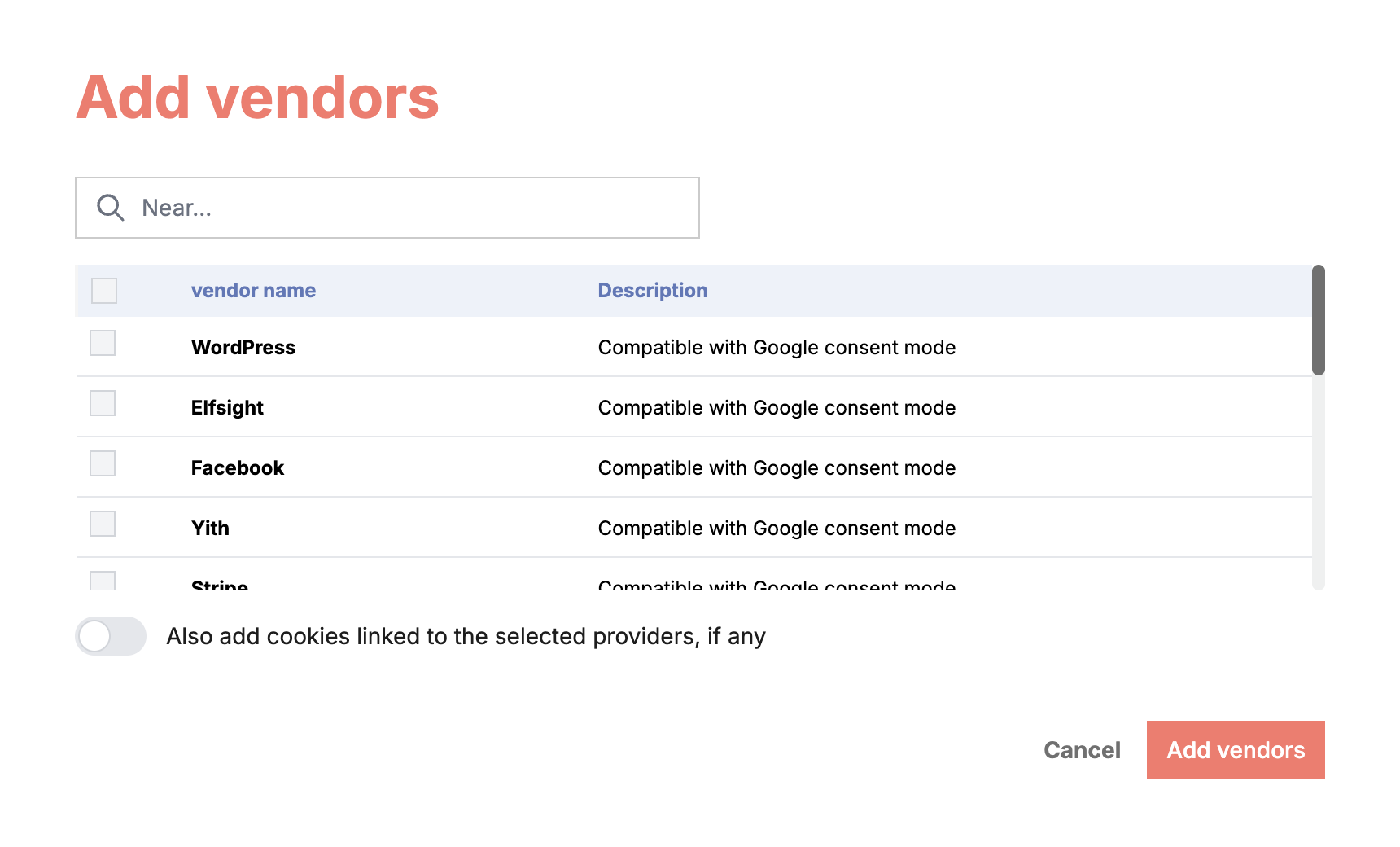
Alternatively, you can add a new supplier by selecting it from the Avacy frequent suppliers list, in which the most frequent suppliers on the web are saved.
Select one or more suppliers from the list and click on the “Add suppliers” button to add them to your list.
By activating the relevant option, you will also be able to add linked cookies to the selected suppliers, if present.
Remember to click on “Save and publish supplier list” to save the changes.
The Team's favorite suppliers
Within an Avacy Team, you can create and manage a group of favorite vendors that can be reused across all web spaces associated with the team. This system allows you to centralize and standardize supplier management, automatically applying any changes to all the web spaces in which those suppliers are present.
Access the Favorite Suppliers screen
Team Admins can access the favorite suppliers screen from the home page:
- Go to your Team home screen.
- Click on the "Go to Favorite Suppliers" button located at the bottom right.
Favorite Vendors Screen Features
In the favorite suppliers screen you will find all the suppliers added by team users. Here it is possible:
- Add a new supplier to create from scratch: Click on the "Create New Supplier" button and fill in the required details.
- Add a supplier already used in a team web space: Click on the "Add from Web Space" button to select existing suppliers.
Changes to Preferred Vendors
Any changes made to a supplier in your favorites list will automatically be applied to all team webspaces where that supplier is used. This ensures consistency and facilitates supplier updates across the entire team. To edit a preferred supplier:
- Click on "More Actions" next to the supplier.
- Select "Edit supplier".
Removing a Supplier from Favorites
To remove a supplier from your favorites list:
- Click on "More Actions" next to the supplier.
- Select "Remove from Team Favorite Suppliers"
It is possible to remove only the supplier or supplier and any connected cookies.
⚠️ The supplier will be removed from the favorites list, but will remain present in the lists of web spaces where it was previously added. It will no longer be linked to favorites and will become independent.
Add a Supplier to your Favorites List
If you want to add a supplier already present in a team web space to your favorites list:
- In the supplier list of the web space, click on "Other Actions" next to the desired supplier.
- Select "Save to Team Favorite Suppliers"
Benefits of Centralized Management of Preferred Suppliers
- Efficiency: A single change is reflected in all web spaces, reducing manual work.
- Consistency: All team webspaces use consistent supplier information.
- Flexibility: Ability to add, remove or update suppliers quickly and centrally. With this functionality, managing your team's favorite suppliers becomes simple and effective, ensuring complete control over all resources shared in your web spaces.